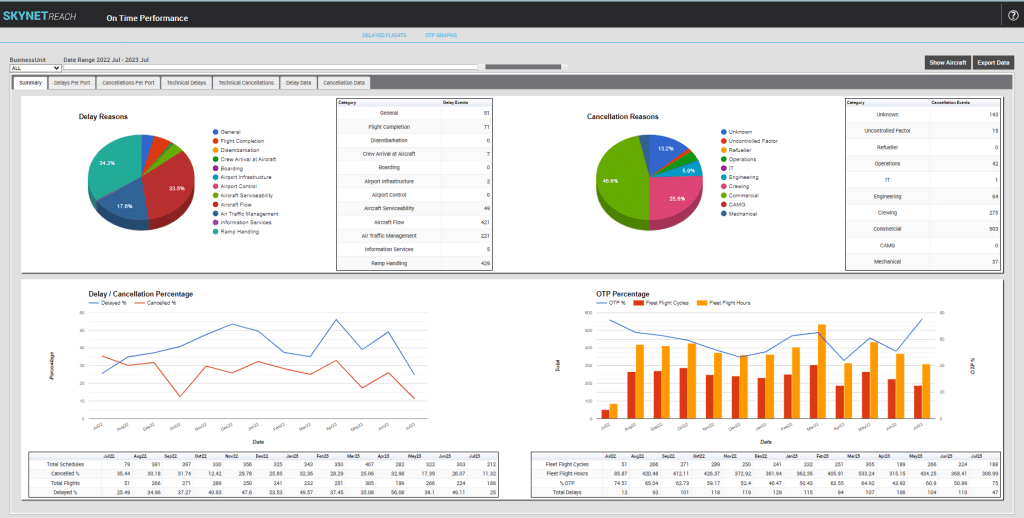Welcome to our series of web articles presenting the cutting-edge integration between SkyNet Aviation’s REACH Aero ® and Boeing ForeFlight ® (Dispatch and Mobile). This series will present practical, day-of-ops use cases for the SkyNet REACH integration with ForeFlight.
In this first article, we will lay out the procedural flow for the seamless scheduling service between the two platforms. Whether you use the SkyNet REACH Flight Scheduling module, build your schedules manually, or import your schedules from a third-party application, we’ve got you covered! The solution described below will work for all of these methods.
Here we see an example of a SkyNet REACH OCC Hypervision page for a 24-hour period. There is a mix of scheduled flights, Airwork, and maintenance activities. As soon as these flights have been scheduled in SkyNet REACH they will be pushed to ForeFlight Dispatch for flight planning, release, and filing with ATC. If you are a scheduled operator, SkyNet can be configured to only push a certain window of schedule information (e.g., day-of-ops +7, +14. etc.). For ad-hoc and charter operations, you could configure SkyNet to push all new flights to ForeFlight immediately. The system is configurable to suit your needs!
Once each of your flights is created in SkyNet, the process with ForeFlight begins automatically.
For today’s article, let’s refer to flight SKY9989 from Brisbane (BNE/YBBN) to Singapore (SIN/WSSS), which is based on a G550 aircraft.

Once the schedule is created in SkyNet, basic details are shown in the Flight Editor. Distance and schedule information is presented, as well as any crew and passenger information that is loaded. For this example, we have not assigned any flight crew – more on this feature in our next article. Once this flight has been created in SkyNet and automatically pushed through to ForeFlight, that is where your customer configurations for automation kick in. As soon as ForeFlight receives the flight schedule, a flight is created and calculated according to your settings. These can include specific company routes, adding destination alternates, custom arrival fuel values for certain airports, and much more!
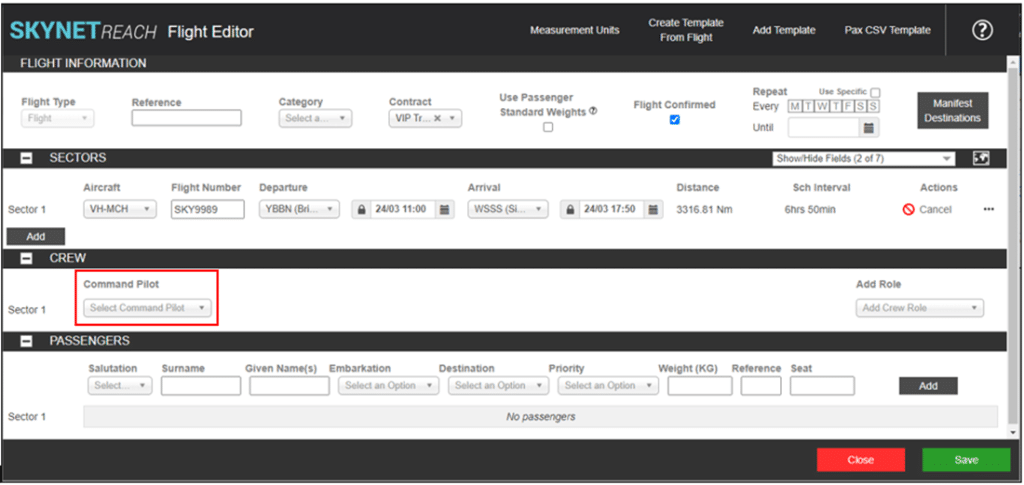
Once the automatic calculation of the flight has occurred, a new ‘ForeFlight’ column appears in Flight Editor:
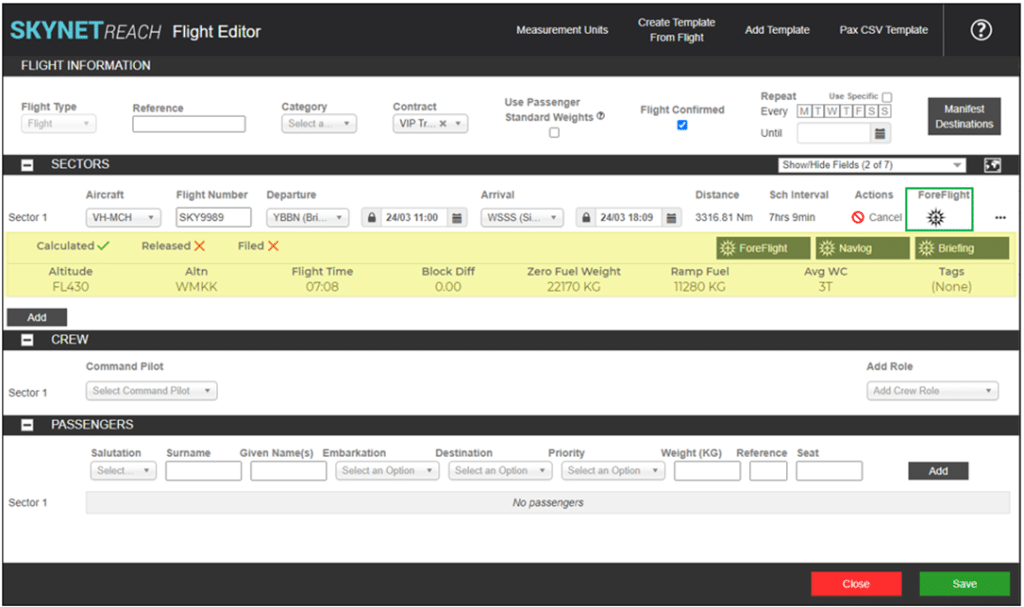
Clicking on the ForeFlight logo displays dynamic, up-to-date data from the ForeFlight calculation directly to the SkyNet user. These data elements allow a SkyNet REACH user in the OCC to quickly see pertinent details about the flight with the click of a button.
Data elements include:
- Flight Plan Status (Calculated, Released, Filed)
- Shown as green tick ✅ or red cross ❌
- Final cruise altitude (FL470)
- Destination Alternate ICAO Code (WMKK)
- (or “None” if no alternate is planned)
- Flight time (07:08)
- Block Diff
- (Reserved for future use)
- Zero Fuel Weight (22170 kg)
- Ramp Fuel (11280 kg)
- Avg WC (3T)
- indicates an average 3 kts tailwind across the flight leg)
- Tags
- (A ForeFlight feature indicating what Dispatch Desk or Sector the flight is assigned to)
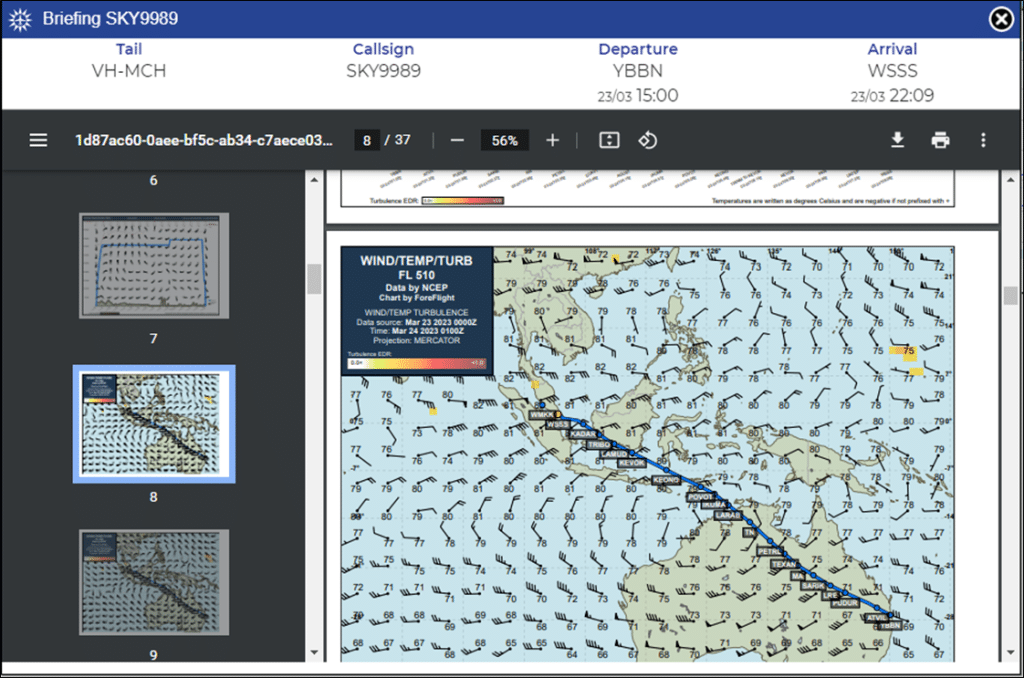
What if you need to know more detailed information about a particular flight? One-click gets you there!
Clicking on the Navlog or Briefing buttons, SkyNet REACH will retrieve the relevant document directly from ForeFlight and open a PDF viewer within our application. These same interfaces are available across multiple SkyNet modules including Flight Editor, Flight Control, and OCC Hypervision.
But what if you need even more information, or need to make changes to the flight? One-click and we’ve got you covered here too!
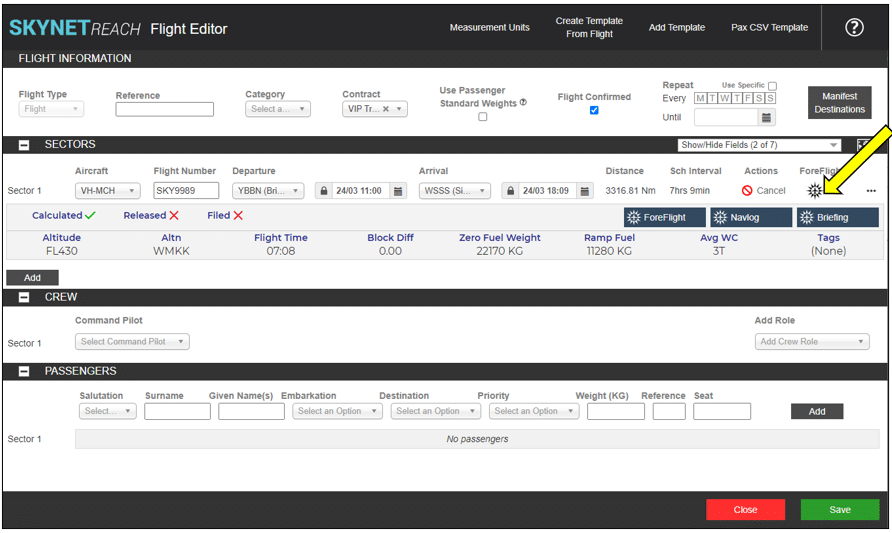
If you need to access the flight directly in ForeFlight Dispatch, you can also click the Foreflight button. A secure web page will open taking you directly to the Edit page of the corresponding flight in ForeFlight Dispatch. Any changes you make will be updated in SkyNet REACH.
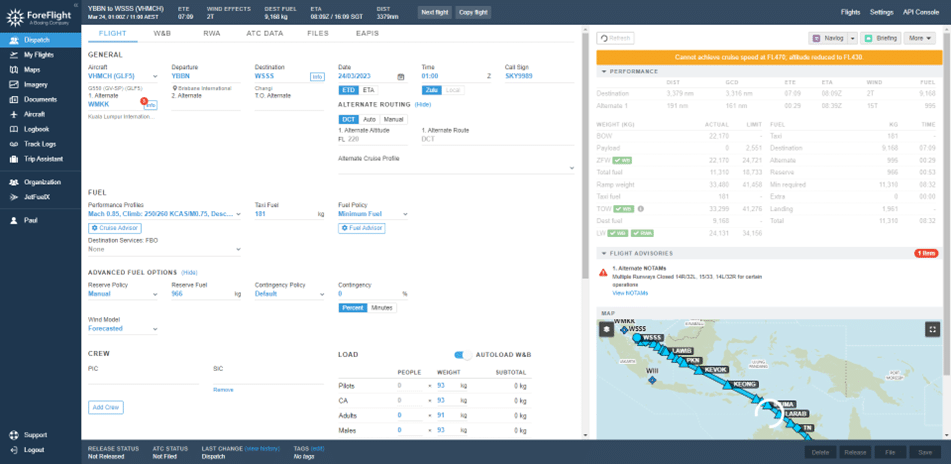
Now that the flight plan is all squared away and released, the Flight Editor adds a lock icon to the ForeFlight column. When enabled, the Departure, ETD, Arrival, and ETA fields in Flight Editor are locked or greyed out.
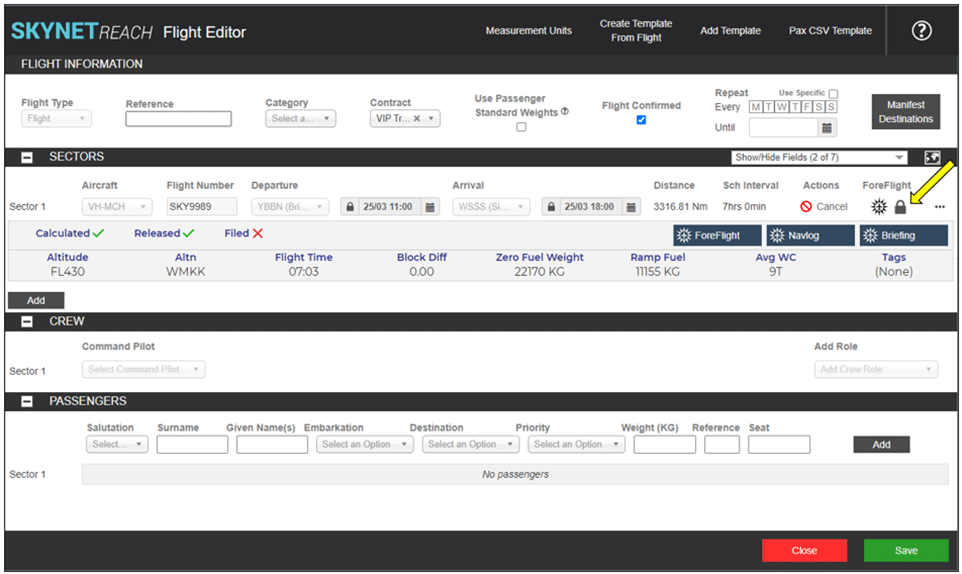
If a flight is delayed or changed in SkyNet REACH prior to the flight being released, those changes flow through to ForeFlight automatically.
Once a flight has been released to the crew, changes need to be made more carefully. If you click the lock icon, a warning will appear to let you know that any changes you make in SkyNet will reset the calculated and released values in ForeFlight.
If you want to proceed, you can unlock the flight and make your changes. Once you are finished and have followed your internal policies and procedures for contacting the flight crew, you can lock the flight again.
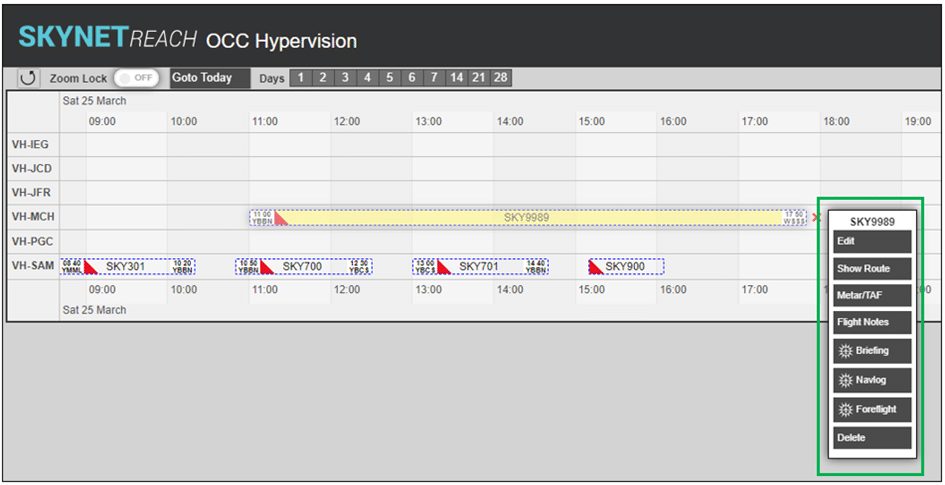
Do you need even quicker access to the ForeFlight Briefing, Navlog, or ForeFlight Dispatch Edit page? Guess what? We thought of that too.
Using OCC Hypervision, you can left-click on any flight puck to access a drop-down menu. For a ForeFlight integrated user, the standard REACH functions of Show Route, METAR/TAF, and Flight Notes are now accompanied by the Briefing, Navlog, and ForeFlight buttons.
Now that you understand the interaction between SkyNet REACH Aero and the ForeFlight Dispatch application, our next article will explore the powerful tool available to your pilots – ForeFlight Mobile!